Vediamo come fare un primo approccio ad Handbrake, uno dei migliori Software in circolazione per la transcodifica di dei vari tipi di filmati.

Handbrake è uno dei migliori Software in circolazione per poter modificare e convertire tracce Video e Audio dei più svariati formati. Si tratta di un semplice software di ripping, capace di convertire tutti questi codec video: H.265, H.264, MPEG-2, VP8, VP9 e Theora. Sul fronte audio, sono altrettanti i codecs supportati: AAC / HE-AAC, MP3, Flac, AC3, Vorbis, E-AC3, DTS, DTS-HD, e TrueHD. Ma in che contenitore vanno a finire poi tutti questi formati? In MP4 oppure Mkv!
Handbrake necessita di Windows 7 SP1 e del .NET Framework 4.6 (infatti è scritto in C#), reperibile qui.
Una volta installato, compare questa schermata:
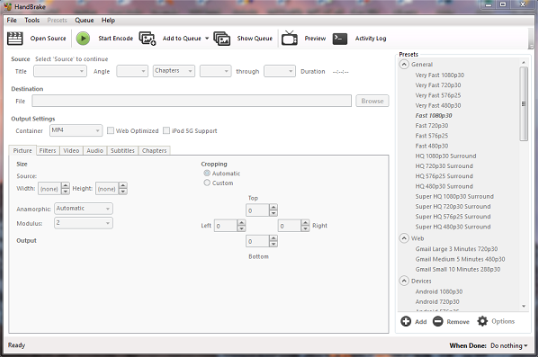 Per prima cosa, importiamo un file.
Clicchiamo su Open Source e selezioniamo File (singoli files) oppure Folder (Strutture BluRay o DVD).
Una volta aperto, cominciamo a esplorare le possibilità offerte da questa pratica Gui di FFmpeg.
A destra vediamo una barra con dei Presets, utili nel caso in cui vogliamo fare un rip rapido e indolore.
In alto, abbiamo una barra con 6 comandi:
Sotto alla barra dei comandi troviamo la barra Source, che ci permette di stabilire il titolo (utile con l'importazione di cartelle), l'angolo e i capitoli, i frames o i secondi da considerare.
La barra Destination serve ad impostare il titolo del file in uscita.
Output Settings imposta il contenitore del file, permettendo di attivare supporto specifico per Web e/o iPod.
Ora entriamo nel vivo del ripping.
In basso a sinistra è presente una multitab con 6 schede.
La scheda Picture comprende 3 sezioni: Size, Cropping, e Output.
In Size possiamo impostare i seguenti parametri:
In Cropping invece possiamo impostare il taglio del filmato rispetto ad alto, destra, basso e sinistra, in pixel eliminati su ciascun lato.
Output mostra semplicemente come risulterà l'immagine finale del filmato.
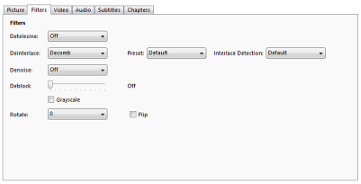 Nella tab Filters possiamo impostare diversi parametri per modificare l'aspetto del filmato finale.
I filtri disponibili sono 5:
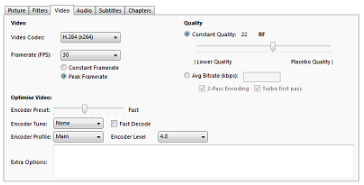 Nella tab Video possiamo impostare parametri sul codec da impiegare nel rip;
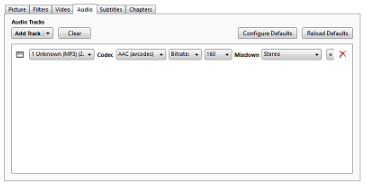 Nella tab Audio è possibile gestire le tracce audio interne al filmato.
Con il pulsante Add Track, è possibile importare tutte le tracce presenti nel video, cliccando sulla freccetta verso il basso.
Cliccando invece sulla voce stessa, non farà altro che clonare la traccia precedentemente importata.
E' possibile scegliere il codec di destinazione per ciascuna traccia, tra AAC / HE-AAC, MP3, Flac, AC3, Vorbis, E-AC3, DTS, DTS-HD, e TrueHD.
Inoltre si può impostare il bitrate (Bitrate) o il QF (Quality) ed il numero di canali della traccia finale.
NB. Se parti da una traccia stereo e selezioni un bitrate e/o un numero di canali maggiore a quello di partenza, non avrai un aumento di qualità.
Cliccando sulla freccetta, è possibile impostare anche altri parametri, tra cui il Samplerate, il DRC ed il Gain, valori che sconsiglio di toccare se non se ne conosce la funzione, ed il titolo della traccia (Track Name).
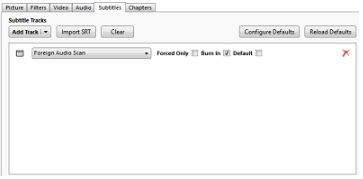 Nella tab Subtitles è possibile gestire le tracce di sottotitoli.
Questi, indipendentemente dal formato in ingresso, vengono ricodificati in SRT.
E' possibile sia gestire le tracce dei sottotitoli pre-esistenti nel video di origine in modo analogo a quanto avviene con le tracce audio, oppure importare tracce SRT esterne.
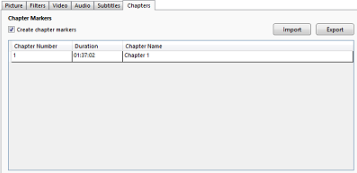 Tramite i pulsanti Export ed Import è possibile esportare ed importare le tracce dei capitoli nel formato CSV, TSV o XML.
Buon Ripping a tutti!
 |







